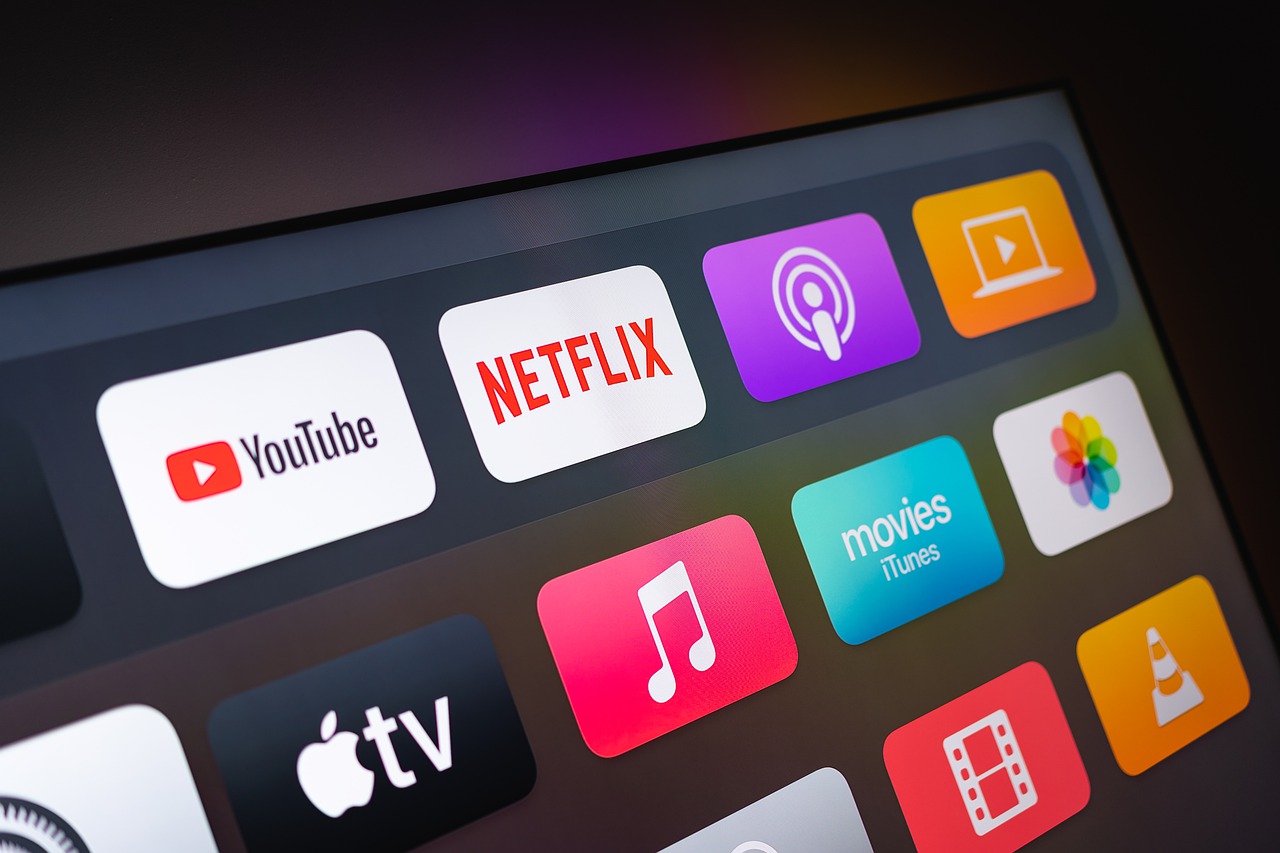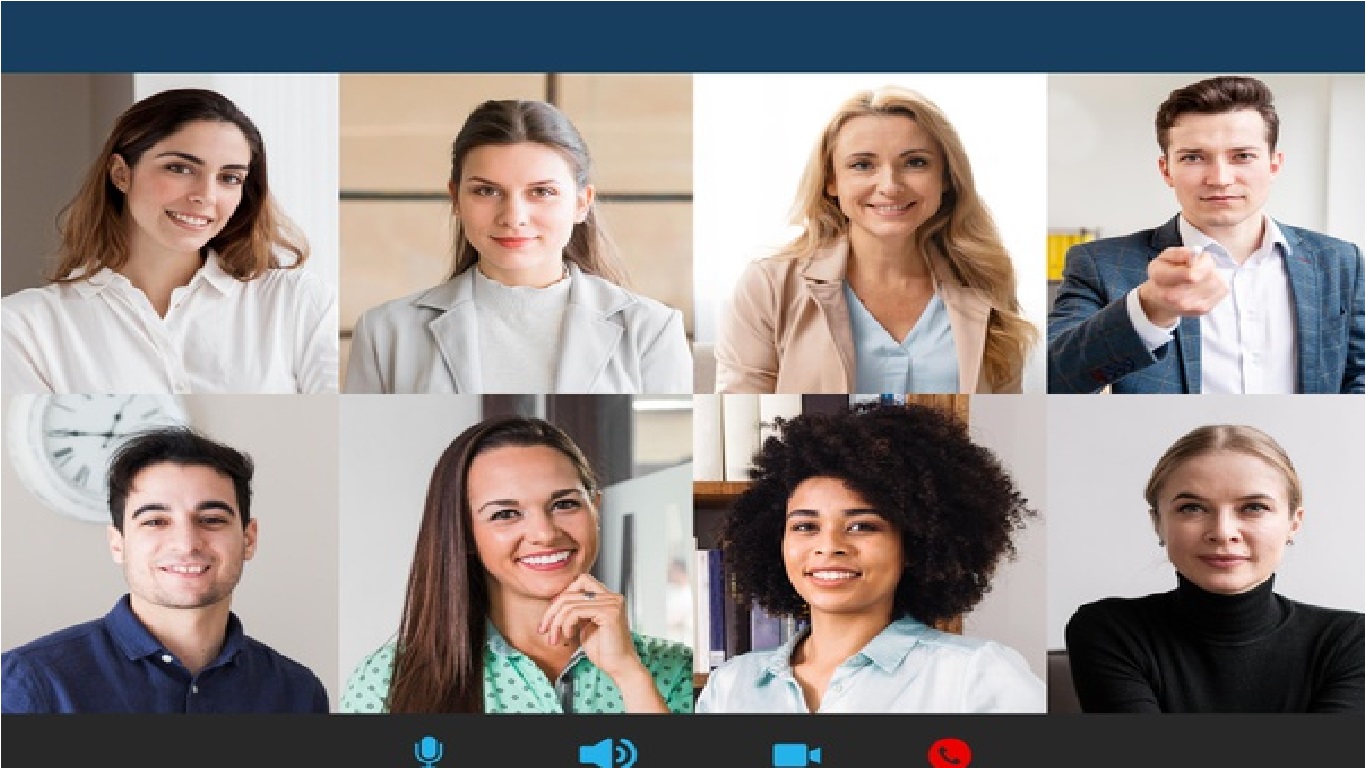Conference call system is preferred for companies as it is less costly than office environment. You can increase your communication with calls.
A conference call system is a software platform that allows participants in a conference call to communicate with each other and share files and documents. It also provides several tools to help the participants manage the call, including the ability to dial in and out of the conference, mute other participants’ microphones, and share screens.
Many conference call system offer free services or trial periods to allow users to try them out before they make a purchase. Some also provide free calls between users of the same system, while others offer discounts on international calls through their service providers.
Table of Contents
How to Use the Conference Call System?

With the effect of conference call system, COVID, the applications used since remote working and virtual job interviews of companies have gained momentum. When you search the conference call app, you may not be able to find information on how to use it. Don’t worry, we have prepared a step-by-step list of the most used conference call system for your business or individual.
Thus, you will be able to fulfill all your needs by using the best free conference call service usa or paid applications. So, without making you impatient, let’s move on to our list of what are the applications and how to use them.
1. Microsoft Teams
https://www.youtube.com/watch?v=VDDPoYOQYfM
Microsoft Teams, which comes to mind first when the conference call system is mentioned, allows users to chat and talk with a speaker limit of 250 participants. It was originally used by Skype’s service providers, but now Skype has taken things seriously. As a result, Microsoft Teams, the contact center of Microsoft 365 users, was opened for all users.
Microsoft Teams comes with the feature that allows to manage voice and call at the same time. But when you want to manage the meeting, you can do it for a small fee of $4. You may need to have an audio conference line where you will receive an automatic toll-free number after paying the fee.
How To Use Microsoft Teams?

Using Microsoft Teams has different steps for two different devices (mobile or desktop). If you want to provide the best service for your business, you can easily start using the application by following the steps below.
For desktop (Conference Call System):
- Log in to the Microsoft Teams website, click the profile tab
- Then click on ‘Sign in’ and ‘Create one’, this is the field that will allow you to open a new account.
- After entering your own e-mail address in the ‘Create account’ field, click the ‘next’ button to complete your process
- Read the required information for password creation, enter it in the password box and confirm. If you’ve used all this information, you can now use Microsoft Teams.
For mobile (Conference Call System):
- Follow the same account creation steps for mobile devices and wait to do the following step.
If you have created an account for Microsoft Teams, which comes to mind when the conference call system is mentioned, it’s time to download it. You can download and use the application from the Google Play Store or App Store without going into details for the mobile application. If you are going to use it as a desktop, it is also useful to follow the steps below:
- Log in to the Microsoft Team website again and click on the ‘Download Teams’ option on the screen
- Then find the ‘Download for desktop2 button and start downloading
- After opening the downloaded file, start the installation process and use the application by logging in with your account.
If you want to use Microsoft Teams, one of the conference call system types, in more detail, you can visit the website and learn about other operations by looking at the manual.
2. RingCentral: Conference Call System

RingCentral is one of the software that allows you to organize conferences with more than 200 participants at the same time. Some apps are paid for screen sharing, but this app is completely free. RingCentral, one of the conference call system technologies, prepares a good experience for its users by keeping private and public chat together.
Although the conference call system is a general definition, there are some features that are different in the RingCentral application. One of them is that you can use the application via internet browsers without downloading it. Also, the invitee does not need to have a special simcard, anyone invited can join the chat.
How To Use RingCentral?
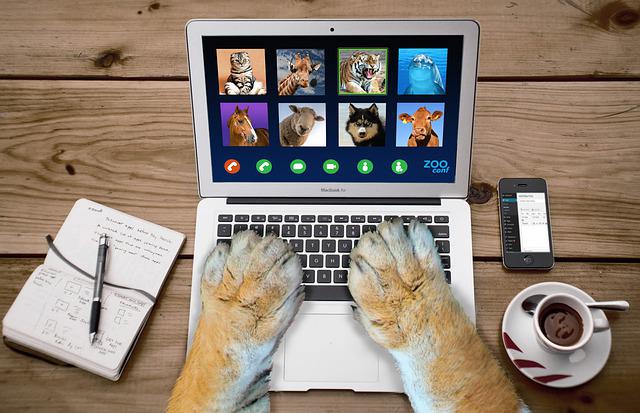
Video conferences are essential if you have a remote business or home business. But sometimes internet access alone is not enough to communicate. The best way to prevent this is to easily do it with the screen sharing feature for your customers or employees who are far away.
If you still don’t know how to use RingCentral, you can learn by following these steps:
- First, log in to the RingCentral website and sign up
- On the sign-up screen, you will be asked to enter your e-mail, password and personal information, log in to the application after registration.
- After reaching the account dashboard, you will need to get dialing codes and meeting numbers in this section. These codes are one of the special phone types as in conference call system In short, it is a series of numbers that allow you to forward conference calls by people online.
- Now that you have the participant code, you can now share meeting invitations via SMS, email or chat. At the same time, thanks to MS Outlook, Google Calendar integrations, you can distribute your participant code to your friends or people in the chat.
- You will need to enter your host code via your host command system to start a conference. The host code allows you to individually control all contacts and manage your conference calls.
- After inviting all contacts from the ‘Personal Meeting ID’ screen, when they arrive, you can start your conference call
3. Webex: Conference Call System

Webex is one of the versatile conference call system services that allows you to conduct webinars, one-on-one meetings, remote customer support, large-scale virtual events. If you want to make voice calls, you can use this alternative priority application. It can save you in difficult conditions with its free and paid call feature. You don’t have to worry about finding the right place by calling your conference directly with the call me feature.
Conference call system is mostly about video conferencing and Webex does it really well. If you have a large group, you can screen share live, chat and video. This allows you to hold the user during conference calls and to explain yourself to the other party in the best possible way.
How To Use Webex?
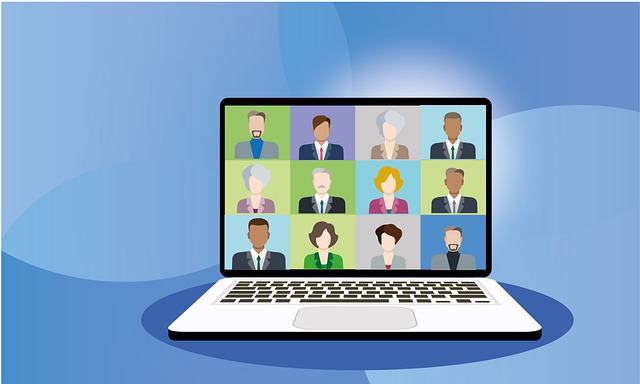
In order to use Webex, you must either log in via the browser or register and log in via the application. If you have completed all these, you can learn how to use the application in different sessions with the following steps.
Using Through Browser: Conference Call System
- Open your e-mail invitation when you arrive in the browser and click the ‘Join meeting’ button
- The browser will give a warning, tick the relevant box and press the ‘Open Webex’ button
- If you want to show your name in your meeting, check the ‘Remember me’ box and log in by clicking the ‘Sign In’ button (Or you can join as a guest with ‘Join as a guest’)
- When prompted for the meeting code, enter it in this field and click continue
- The preview window will open, you can test your sound and image in this area.
- If there is no problem, you can start a meeting by clicking on the ‘Join Meeting’
Using Through Windows or Mac: Conference Call System
If you are using the application for the first time, you must download it to your computer to install the relevant file through the Webex website. You can easily install it on your computer by following the download instructions through the Webex help center.
The steps in the conference call system application used for the scanner are exactly the same. So using the steps for ‘using through Browser’ you can start a conference.
Using Through iOS and Android: Conference Call System
- When the meeting time comes, click the ‘Join Meeting’ button on your e-mail address.
- To use the application, log in to the webex application from your phone and click ‘Download’ to join the conference call system technology
- After installing the application, click the ‘Open’ button and accept the terms and conditions.
- Then edit your name and e-mail that you want to appear in the meeting and tick the ‘Remember me’ checkbox
- You can press the ‘Sign in’ button to access the meeting features or join as a guest with ‘Join as a guest’
- Then you can join the conference you want by pressing the ‘Okey’
- If you want the meeting to be managed by you here, you can click on the ‘Start video’
Using With Phone Only: Conference Call System
If you’re having trouble with your internet connection, the best solution is to connect to the chat by phone. Conference call system technology is so advanced for Webex that anyone can join the meeting and hear you.
- When a meeting invitation arrives, call any number under the ‘Join by phone’ heading
- Press the ‘#’ key after dialing the access code or meeting code
- If you have a participant ID, you will be prompted again to enter the PIN and ID and press the ‘#’
- Then you can now join the meeting and voice your opinions in the conference.